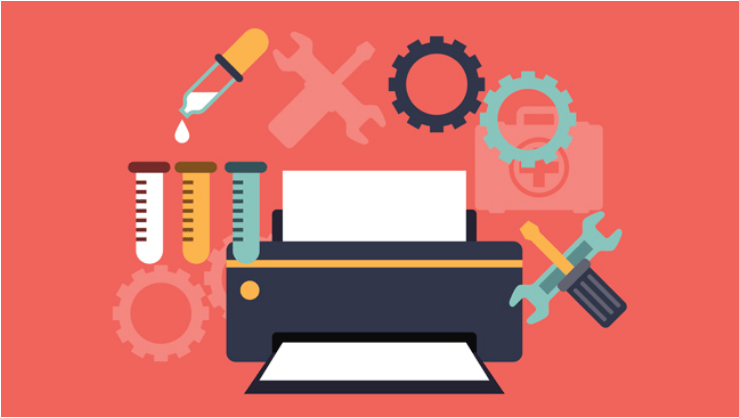Çalışmalar
Windows Yazıcı Problemleri
Windows 8.1 veya Windows 7 çalıştırıyorsanız, Windows 7 ve Windows 8.1’de yazıcı sorunlarını giderme.
Yazıcınızı Windows 10’a yükleme konusunda yardıma ihtiyacınız varsa Windows 10’da yazıcı yükleme.
Bilgisayarınız Windows 10 S çalıştırıyorsa, bazı yazıcılar onunla çalışmayabilir veya sınırlı işlevselliğe sahip olabilir. Daha fazla bilgi için, Windows 10 S’de Aygıt desteği.
Bir tarayıcıyla ilgili yardım arıyorsanız, Windows 10’da tarayıcı yükleme ve kullanma.
1. Adım Yazıcınızı Fişten Çekin Ve Yeniden Başlatın
Bazen yazıcınızı kapatıp açmak sorunu çözebilir. Yazıcınızı kapatın ve fişini çekin, 30 saniye bekleyin, yazıcınızı tekrar takın ve ardından yazıcıyı tekrar açın.
2. Adım Kabloları Veya Kablosuz Bağlantıyı Kontrol Edin
Kabloları kontrol edin (kablolu yazıcılar için). Yazıcının USB kablosunun yazıcıdan PC’nize doğru şekilde bağlandığından emin olun. USB’niz tanınmazsa, Windows USB sorunlarını otomatik olarak tanılama ve düzeltme.
3. Adım Yazıcınızı Kaldırıp Yeniden Yükleyin
Yazıcıyı çıkarıp yeniden takmayı deneyin.
Yazıcyı Kaldırma
Başlat düğmesini ve ardından Ayarlar> Aygıtlar> Yazıcılar ve tarayıcılar’ı seçin
Yazıcılar ve tarayıcılar altında, yazıcıyı bulun, seçin ve ardından Aygıtı kaldır’ı seçin.
Yazıcıyı Yeniden Yükleme
Kablosuz veya yerel yazıcı yüklemek veya eklemek için farklı adımlar izlemeniz gerekir.
Kablosuz Yazıcıyı Yeniden Yükleme
Başlat düğmesini ve ardından Ayarlar> Aygıtlar> Yazıcılar ve tarayıcılar’ı seçin
Yazıcı veya tarayıcı ekle’yi seçin. Aygıtınızın yakındaki yazıcıları bulmasını bekleyin, istediğiniz yazıcıyı seçin ve ardından Aygıt ekle’yi seçin.
Yazıcınız açıksa ve ağa bağlıysa, Windows kolayca bulmalıdır. Kullanılabilir yazıcılar, bir ağdaki Bluetooth ve kablosuz yazıcılar gibi tüm yazıcıları veya başka bir bilgisayara bağlı ve ağda paylaşılan yazıcıları içerebilir. Bazı yazıcıları kurmak için izne ihtiyacınız olabilir.
Yerel Bir Yazıcıyı Yeniden Yükleme
Yerel bir yazıcıyı yeniden yüklemek veya eklemek istiyorsanız, yazıcınızdaki USB kablosunu PC’nizdeki boş bir USB bağlantı noktasına takın ve ardından yazıcıyı açın.
Başlat düğmesini ve ardından Ayarlar> Aygıtlar> Yazıcılar ve tarayıcılar’ı seçin
Yazıcılar ve tarayıcılar altında yazıcınızı arayın.
Yazıcınızı listede görürseniz, kurulu olduğunu bilirsiniz.
Yazıcınızı listede görmüyorsanız Yazıcı veya tarayıcı ekle’yi seçin. Aygıtınızın kullanılabilir yazıcıları bulmasını bekleyin, istediğiniz yazıcıyı seçin ve ardından Aygıt ekle’yi seçin.
Test sayfası yazdırarak yazıcının çalıştığını onaylayabilirsiniz. Yazıcıyı kurduysanız ancak çalışmıyorsa, sorun giderme bilgileri veya sürücü güncellemeleri için üreticinin web sitesine bakın.
Windows 10 28 Eylül Güncellemesi Sonrası Paylaşım Hatası
0x0000011b yazıcı hatası Windowsun son güncellemesi ile bazı bilgisayarda regedit ayarlarında değişiklik yapmakta gerekebilir. Bu düzenleme için çalıştıra regedit yazıp "HKEY_LOCAL_MACHINE\SYSTEM\CurrentControlSet\Control\Print" yolunu izleyin sağ tarafta sağ tıklayıp DWORD (32 bit) Değeri ekleyin ve adını da RpcAuthnLevelPrivacyEnabled yazın ve değerini sıfır yapın. Bilgisayarı yeniden başlatın. Sorun ortadan kalkacaktır
https://www.youtube.com/watch?v=hMz-_jOG4T8